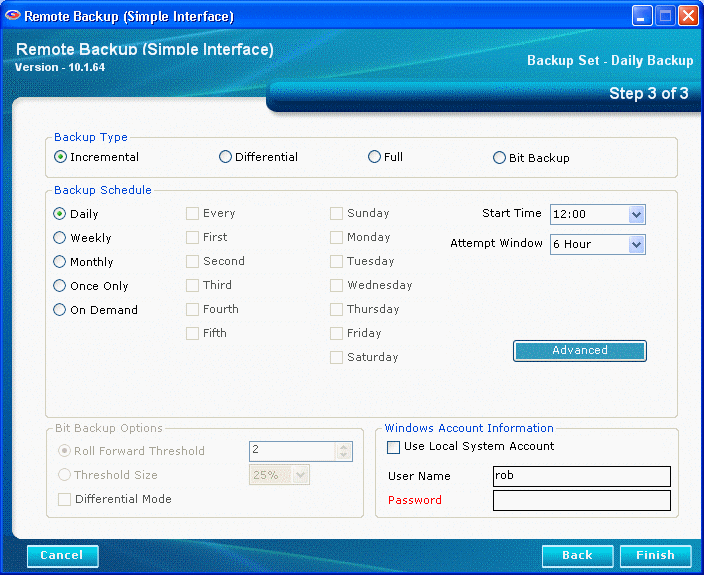
This is where you define the schedule for your Backup Set to run, and the type of backup.
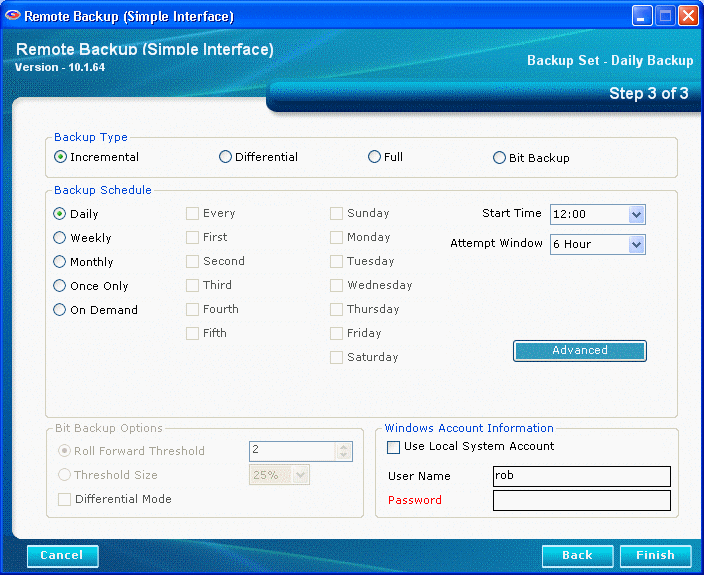
Files will be backed up which have been modified since the last backup. Then, after they are backed up, the files will be marked on the disk as having been backed up. This is the default and most widely-used way to back up data files.
Files will be backed up which have been modified since the last backup, the same as Incremental. However, after the files are backed up, they will not be marked as having been backed up. The reason for this option is in case you also want to do tape backups as well as Remote Backups. Your tape backup software relies on the marks placed on the files to determine which files need to be backed up. So, you don't want to remove them with your Remote Backup.
Files will be backed up regardless of whether they have been changed since their last backup. This is the least-used option because it results in the largest Backup Sets and longest on-line times.
Only the parts of files that have changed will be backed up. This option creates sub-file or "patch" backups. This creates the smallest backups that take the least amount of time. See How BitBackup Works for more information.
There is also a box labeled Backup Schedule. Here you can select different schedule types.
Selecting this option will launch a backup every day, seven days a week.
This schedule lets you select which days of the week to do a backup. You can select to do a backup every Monday, Thursday, and Saturday.
On this schedule you can select the first, second, third, fourth or fifth of any day of the week. Here are some examples: You can pick the first and third Wednesdays of each month. You can select the second Tuesday and Thursdays. There are a lot of possible schedules you can use here.
This schedule will launch a single backup session, one time only, on a specified date you can pick from a pull-down menu containing a calendar.
Pick this selection if you want this backup set to be launched On Demand only - not through the scheduler. You can then launch this backup set through the Run Now option on the Run Menu.
For each of these schedules you can select a Start Time and an Attempt Window. Please be aware the Start Time is on a 24-hour schedule, and that anything after midnight is the next day. What this means is that if you want to back up Friday's work, and you want the backup session to take place after midnight, you should select a time early in the morning of Saturday, not Friday.
The Attempt Window is the number of hours Remote Backup will attempt to perform the backup. Selecting a start time of, for example, 1:00am will not necessarily cause the backup session to start at 1:00am, although it might. Remote Backup might not be able to perform a backup for a variety of reasons - the Server is too busy, files are locked, the computer is not turned on.
In the event that Remote Backup cannot perform a backup at the selected Start Time, it will attempt the backup session some time during the next period of time determined by the number of hours you select here.
BitBackup is a special kind of backup that backs up only the changed parts of files instead of the full files. It is sometimes called "sub-file" backup or "patch" backup. BitBackup is especially useful for very large files when only small parts of the files change between backups.
For a complete explanation of how BitBackup works, see the section on How BitBackup Works.
For example, if only a five-character word changes in a 2 megabyte document, BitBackup will back up only five characters. This can save large amounts of storage space on the Server, and it can significantly speed up the time needed to do a backup.
BitBackup always backs up a full file the first time. Thereafter, it backs up only the changed parts of the file. Each of the BitBackup backups sent after a full backup can restore the file up to the point in time when that backup was done, called cumulative backups. So, as time goes on, BitBackup archives become larger as they contain more changes.
Periodically, BitBackup needs to reset - a process called Roll-Forward. To do this, Remote Backup sends the full file again, and then resets BitBackups, which reduces their file size back to the minimum. This process cycles according to the settings at the bottom of this screen.
This is the number of BitBackups that will be done before Remote Backup resends the full file again.
The percentage of BitBackup size to full-file size. In the example on this screen, when the size of the most recent BitBackup archive exceeds 50% of the size of the full file, Remote Backup will perform a Roll-Forward, resending the full file. Using the Threshold Size feature instead of the Roll-Forward Threshold setting takes more time during preparation of a backup, because Remote Backup needs make a BitBackup archive to compare its size to the full file.
Select this checkbox to have BitBackup backups act like normal Differential backups. Files will be backed up which have been modified since the last backup, which is the normal way BitBackup works. However, after the files are backed up, they will not be marked as having been backed up. The reason for this option is in case you also want to do tape backups as well as Remote Backups. Your tape backup software relies on the marks placed on the files to determine which files need to be backed up. So, you don't want to remove them with your Remote Backup.
Enter the login name and password of the Windows account to use when this Backup Set runs. You may also select Local System Account.
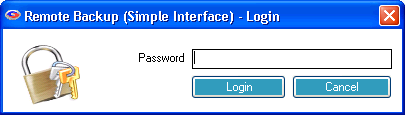 The Advanced Schedule Settings are for the user of your Remote Backup Service Provider and rarely need to be edited. If your Service Provider had given you the password for Advanced Schedule Settings, you can enter it here.
The Advanced Schedule Settings are for the user of your Remote Backup Service Provider and rarely need to be edited. If your Service Provider had given you the password for Advanced Schedule Settings, you can enter it here.
The Version Control System keeps multiple copies of your files on the Server. It NEVER over-writes a file. If a you want to restore a file from two weeks ago, you can, back to a specific date - as long as you still have that data on the Server.
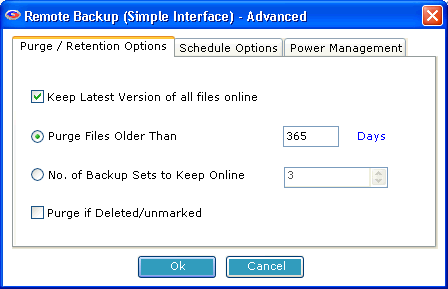 You can set your software to rotate files. It can erase the oldest backup files by the length of time they have been on the Server. So, if you like, you can set the system to delete all files that are 30 days old (as an example). This would mean that the software would automatically erase data as it hit 31 days old and the latest session is written to the disk, effectively keeping the most current 30 days of data online. (or 14 days, or 60 days - whatever) Or, you can turn this feature off and keep all data.
You can set your software to rotate files. It can erase the oldest backup files by the length of time they have been on the Server. So, if you like, you can set the system to delete all files that are 30 days old (as an example). This would mean that the software would automatically erase data as it hit 31 days old and the latest session is written to the disk, effectively keeping the most current 30 days of data online. (or 14 days, or 60 days - whatever) Or, you can turn this feature off and keep all data.
The powerful Restore features can rebuild (in real-time at the time of restore) a full file set containing all the latest versions of files from multiple backup sets for Full, Incremental, Differential, and BitBackup backups.
You can also have the software set to keep files of which it has only one copy, regardless of how old it is. So, files of which you only have one backup copy are never erased.
Check this setting if you want to keep the most recent version of a file regardless the other settings on this screen. For example, assume you have set Purge Files older than: to 30 days. If you only have a single copy of a file within that time frame, and you do not checkmark this option, that file will be erased when its age is over 30 days. If you checkmark this option, that file will be retained regardless of its age until a more recent one appears at your RBS Server.
Use this setting to set the retention period of the files in this Backup Set to a number of days. In this example, files will be retained for 30 days and then erased from the RBS Server.
This setting is mutually exclusive of the Purge Files older than setting. You can only use one or the other, not both. Setting Purge Files older than to zero turns this setting on. Using this setting, the file retention period is not determined by date, but by the number of backups sets on the RBS Server.
Select this checkbox to automatically delete files from the Server at the end of their retention period if they are deleted from the Client or if they are deselected (unmarked) by the Client.
The Schedule Options tab contains the following settings.
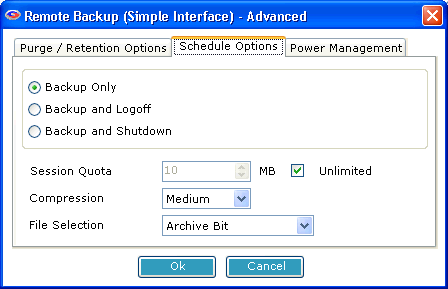 Backup Only
Backup OnlyDo nothing after a backup.
Log off the current user after the backup.
Log off the current user and shut down the computer after the backup.
The number of megabytes that can be sent to the Server in one session.
The degree of compression to use.
The method to use for selecting files for backup. See your Service Provider for information.
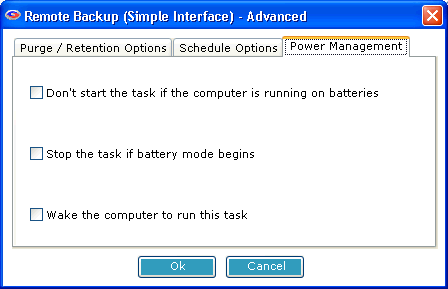 The Power Management Tab contains options that can help extend the battery life of laptop computers.
The Power Management Tab contains options that can help extend the battery life of laptop computers.
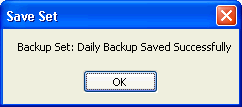
When you are finished with this screen, click the Finished button. Your Backup Set will then be scheduled to run.