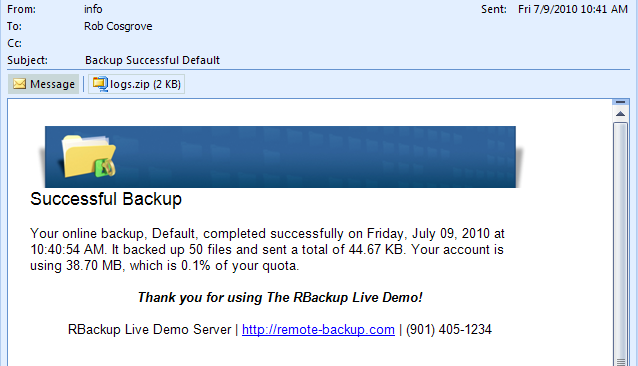
(Administrator and Partner logins)
The RBS Server can send EMail Notifications triggered by events. Each of the emails can go to multiple addresses, and can be individually configured and mail-merged using templates. Emails are sent as HTML, and can include fonts, images, and colors. Emails can also be sent to appear as plain text.
As with the body of the emails, you can also customize the Subject, From Address, CC Address, and the Bcc Address.
Fifty eight macros can be included in the body of the emails, which are replaced with data just before the email is transmitted. So, emails can contain information such as the number of files backed up, the size of backup sessions, time, percentage of quota used, and more.
Example of a Successful Backup Email
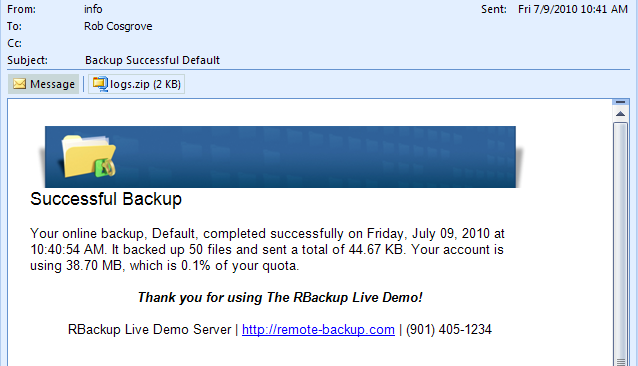
Configuring the Email Server
Email Notifications are configured on the Setup menu. The first section is the Email Server Setup. Check with your ISP or web hosting provider if you don't know this information.
Note: If you checkmark "Use Portal Mail Service" your emails will be sent through the RBS Partner's Portal. We do not recommend using this service for the long term. It is a shared SMTP service that often gets caught in spam traps. It is not as reliable as your own authenticated mail service.
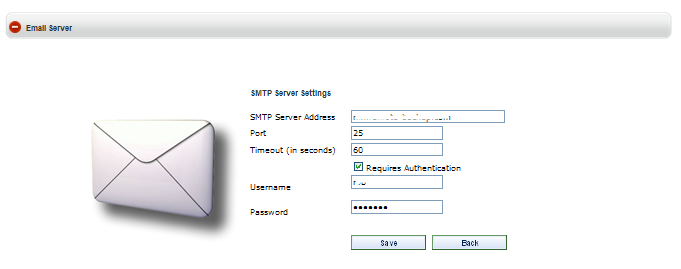
SMTP Server Address - The URL or IP address of your SMTP (outgoing) mail server.
Port - The port number to connect to your SMTP server. The default is 25.
Timeout - Usually 60
Requires Authentication - Select this and enter username and password if your SMTP server requires authentication.
Username - A username for logging into your SMTP server.
Password - A password for logging into your SMTP server.
Configure Email Notifications
Use this section to configure the individual email notifications.
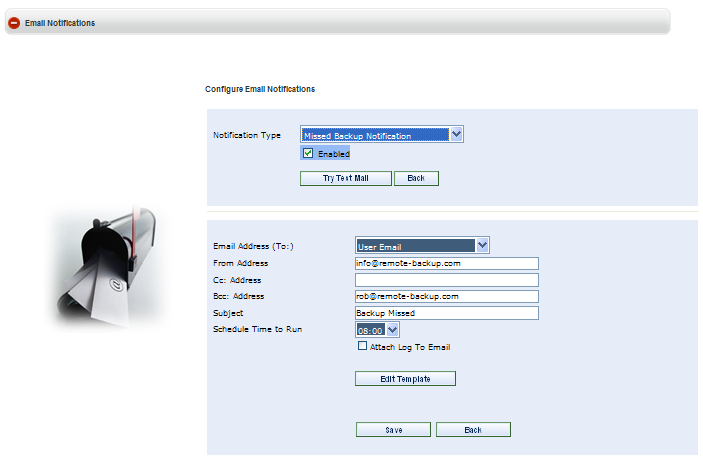
Notification Type - This pull-down menu lets you select the email notification type you want to edit.
Enabled - Select this checkbox to enable this email notification for all accounts.
Try Test Mail - Select this button to send a test email.
Email Address - Select the email address to receive this email.
Endpoint Email - Send to the email address in the end Endpoint's record.
Group Email - Send to the email address of the Group Manager.
Type One - Enter an email address.
From Address - Enter the address from which to send this email. This address appears in the FROM section of the email after it is received. Use standard email address formats (see below.)
Cc: Address - To send a copy of this email to another address, enter an email address here.
Bcc: Address - to Blind copy this email to another address, enter an email address here.
Subject - Enter the subject of the email here. A few variables can be used here. See below.
Schedule Time to Run - (Only in some Email Notifications) Some notifications (like Missed Backup and Over Quota) have to run at a scheduled time daily. Enter the time to run these notifications. Most Service Providers select a time early in the morning, after all backups should have run for the night.
Attach Log to Email - (Only in some Email Notifications) Some notifications can have log files attached. These log files are in standard .ZIP format. They can be large, and they might not get through spam filters.
Standard Email Address Formats
Email addresses can be entered two ways, depending on how you want them to appear in the FROM field of the email after it is received.
me@mydomain.com - An email address entered in this format will appear in the FROM field as "me@mydomain.com"
"Me, Myself, and I" <me@mydomain.com> - This email address will appear as "Me, Myself and I"
Edit Template - Select the Edit Template button to edit email notification templates.
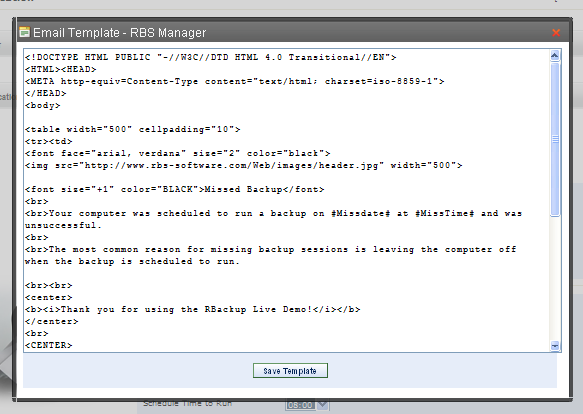
Email Notification Templates are in HTML format. They can use any HTML construct that works in HTML-aware email clients. There are some subtle differences in the way web browsers and email clients render content.
<!DOCTYPE HTML PUBLIC "-//W3C//DTD HTML 4.0 Transitional//EN">
<HTML><HEAD>
<META http-equiv=Content-Type content="text/html; charset=iso-8859-1">
</HEAD>
<body>
<table width="500" cellpadding="10">
<tr><td>
<font face="arial, verdana" size="2" color="black">
<img src="http://www.rbs-software.com/Web/images/header.jpg" width="500">
<font size="+1" color="BLACK">Successful Backup</font>
<br><br>Your online backup, #setname#, completed successfully on #date# at #time#. It backed up #files# files and sent a total of #bytes#. Your account is using #diskspace#, which is #quota#% of your quota.
<center>
<br><b><i>Thank you for using The RBackup Live Demo!</i></b>
</center>
<br><CENTER>
<font size="-1">RBackup Live Demo Server | <a href="http://remote-backup.com">http://remote-backup.com</a> | (901) 405-1234</font>
</center>
</font>
</td></tr>
</table>
</body>
</html>
The above Email Template created this email:
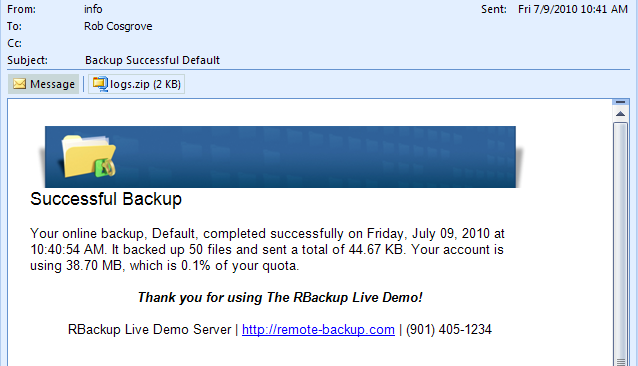
Inline Macros
Fifty eight macros can be used in the body of Email templates, which will be replaced with data when Emails are sent. Some are available in only certain templates. To use these macros, just include them in the body of the email template wherever you want the data to appear.
Body macros are always bracketed in octothorps (#) like this: #date#
Subject macros (used in the email subject only) begin with % like this: %F (see the table below Body Macros)
Success - the Successful Backup notification
Failed - the Failed Backup notification
Partial - the Partial Backup notification
Missed - the Missed Backup notification
Quota - the Over Quota notification
New - the New User notification
Welcome - the Welcome New User notification
Update - the Update Plan Verification notification
Cancel - the Cancel Subscription verification nofication
ALL - available in all Email notifications
Body Macros (Use in the body of the emails.)
|
#date# |
current date |
Success, Failed, Partial, Missed,New, Quota |
|
#time# |
current time |
Success, Failed, Partial, Missed,New, Quota |
|
#username# |
Endpoint's username |
Success, Failed, Partial, Missed,New |
|
#setname# |
current backup set name |
Success, Failed, Partial, Missed |
|
#setid# |
current backup set ID |
Success, Failed, Partial, Missed |
|
#status# |
status of the backup (SUCCESSFUL,FAILED) |
Success, Failed, Partial, Missed, Quota |
|
#files# |
number of files backed up |
Success, Failed, Partial |
|
#bytes# |
backup size (Native size, Bytes, KB, MB, GB) |
Success, Failed, Partial |
|
#diskspace# |
disk space used (Native size, Bytes, KB, MB, GB) |
Success, Failed, Partial, Quota |
|
#quota# |
percentage of disk quota used |
Success, Failed, Partial, Update |
|
#excp# |
number of file exceptions |
Success, Failed, Partial |
|
#frequency# |
frequency of this backup set (Daily, Weekly, etc.) |
Success, Failed, Partial, Missed |
|
#missdate# |
date backup was scheduled to run |
Missed |
|
#misstime# |
time backup was scheduled to run |
Missed |
|
#quotaavail# |
disk space remaining in the quota |
Quota |
|
#accountgroup# |
account group this Endpoint belongs to |
New |
|
#root# |
root folder for this customer's data |
New |
|
#first# |
user's first name |
New, Welcome |
|
#last# |
user's last name |
New, Welcome |
|
#company# |
user's company |
New, Welcome |
|
#address# |
user's address |
New, Welcome |
|
#city# |
user's city |
New, Welcome |
|
#state# |
user's state |
New, Welcome |
|
#zip# |
user's zip or postal code |
New, Welcome |
|
#country# |
user's country |
New, Welcome |
|
#phone# |
user's phone number |
New, Welcome |
|
#email# |
user's email address |
New, Welcome |
|
#trial# |
if this is a trial account, "YES" |
New |
|
#CC# |
the middle 8 characters of the credit card number |
New |
|
#subscription# |
name of the Endpoint's subscription plan |
Welcome, Update |
|
#oldplan# |
name of the Endpoint's previous subscription plan |
Update |
|
#newplan# |
name of the Endpoint's new subscription plan |
Update |
|
#newquota# |
quota of Endpoint's new subscription plan |
Update |
|
#price# |
price of the new subscription plan |
Update |
|
#term# |
term (month, quarterly, yearly, etc) of the new plan |
Update |
|
#userfirstname# |
user's first name |
ALL |
|
#userlastname# |
user's last name |
ALL |
|
#usercompany# |
user's company name |
ALL |
|
#useraddress# |
user's address |
ALL |
|
#usercity# |
user's city |
ALL |
|
#userstate# |
user's state |
ALL |
|
#userzip# |
user's zip or postal code |
ALL |
|
#usercountry# |
user's country |
ALL |
|
#usertelephone# |
user's telephone number |
ALL |
|
#userfax# |
user's fax number |
ALL |
|
#userquota# |
user's quota |
ALL |
|
#useremail# |
user's email address |
ALL |
|
#userversion# |
version number of the user's client software |
ALL |
|
#accountcompany# |
company name for the user's group |
ALL |
|
#accountgroupname# |
group name for this user |
ALL |
|
#accountaddress# |
address for the user's group |
ALL |
|
#accountcity# |
city of the user's group |
ALL |
|
#accountstate# |
state of the user's group |
ALL |
|
#accountzip# |
zip or postal code for the user's group |
ALL |
|
#accountcountry# |
country for the Endpoint's group |
ALL |
|
#accounttelephone# |
telephone number of the Endpoint's group manager |
ALL |
|
#accountfax# |
fax number of the Endpoint's group manager |
ALL |
|
#accountemail# |
email address of the Endpoint's group manager |
ALL |
|
#accountquota# |
the group quota for the Endpoint's group |
ALL |
Subject Macros (Use in the Subject field only.)
|
%F |
First Name |
|
%L |
Last Name |
|
%U |
Username |
|
%E |
|
|
%A |
Group |
|
%C |
Company |
|
%T |
Trial Account |
The Notification Log
The Email Notification Log is a report of the Email notifications that were sent over the past period of time. Like other reports, the Notification Log can be exported to Excel or printed. The page size can be selected, and it can be filtered for a date range, group, and Endpoint.
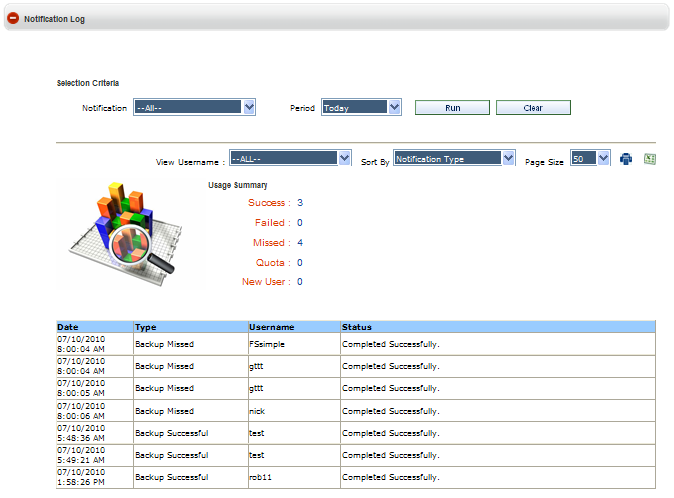
Broadcast Email
The Web Manger PlugIn allows you to broadcast Email to Endpoints.
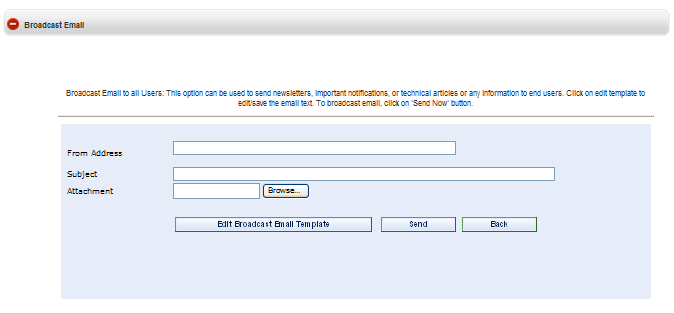
From Address - Enter the address from which to send this email. This address appears in the FROM section of the email after it is received. Use standard email address formats.
Subject - Enter the subject of the email.
Attachment - Browse for an attachment to the Email. (optional)
Edit Broadcast Email Template - Edit the Broadcast Email template.
Send - Send the Broadcast Email.