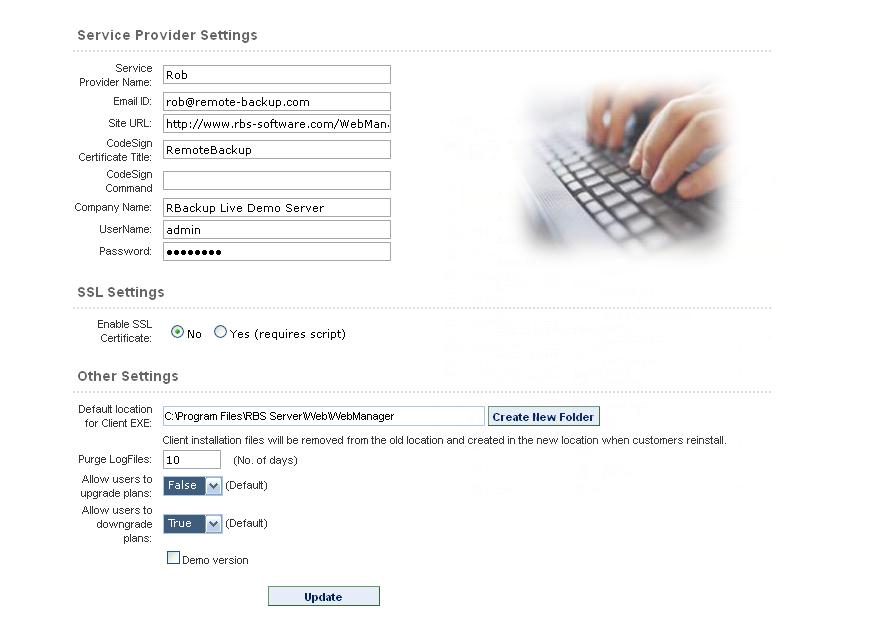
(Administrator login)
These settings normally need to be entered only once on initial setup.
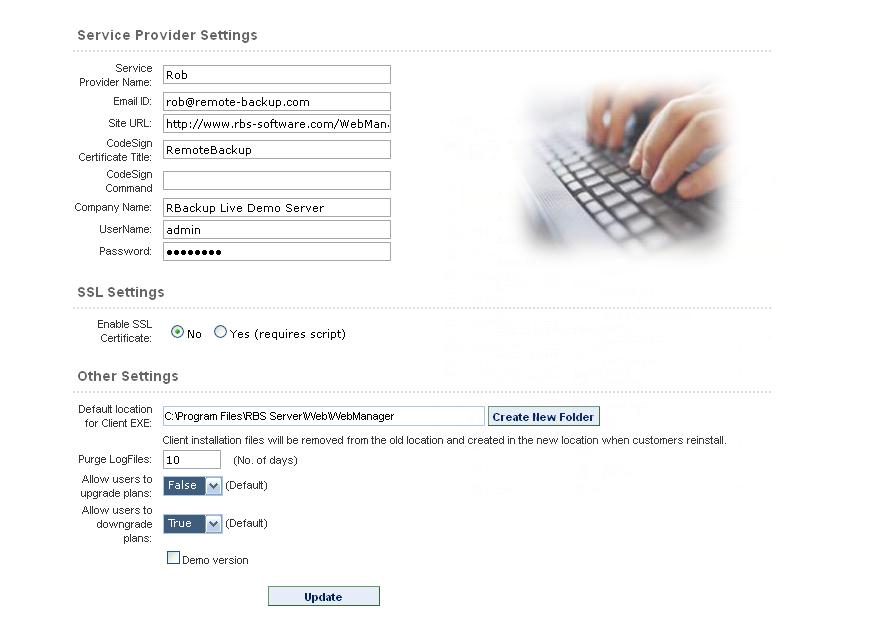
Service Provider Name - Enter the name of the Service Provider
EMail ID - Enter the email address of the Service Provider. This will be used as the default "from" address for Emails sent for welcome, change plan, upgrade storage, and forgot password. This default can be overridden for each Partner in the EMail Notifications section.
Site URL - This is used by the Web Manager to form the URL for the Update Client functions.
Codesign Certificate Title - Optional, used only if you have installed a Code Signing Certificate. This is the company name that is used to sign files.
Codesign Command - Optional, used only if you have installed a Code Signing Certificate. Enter the command used to initiate the code signing process. See the documentation for your Code Signing Certificate. Here is an example for a Verisign Classs 3 Code Signing Certificate using Microsoft Authenticode:
-spc "credentials.spc" -v "privatekey.pvk" -n "softwarename" -i "website.com" -t http://timestamp.verisign.com/scripts/timstamp.dll
Note about Code Signing Certificate files:
Place your credentials.spc and privatekey.pvk files in a location and add that location in the web.config like this:
<add key=”CertLocation” value=”C:\Program Files\RBS Server\Web\WebManager\SignCode” />
Company Name - Used on the Code Signing Certificate and on the End User License Agreement (EULA) to replace the macro - comp -
UserName - The administrator's login username
Password - The administrator's login password
Enable SSL Certificate - If you have installed an SSL Certificate select Yes.
Default location of Client EXE - Enter the default location the Web Manager will use to build the client installers. The default is usually OK.
Purge Logfiles - Enter a number of days to keep the server's log files. Older files will be purged.
Allow users to upgrade plan - Select True or False (Yes or No) to set the default for new users.
Allow users to downgrade plan - Select True or False (Yes or No) to set the default for new users.
Demo Version - Checkmark this if you want to enable your Web Manager with a Demo login to allow prospective Partners to look around the Admin functions of the site. (Multitenantcy Feature) You will be asked to assign a demo username and password.
Live data will be hidden, and demo users will not be able to edit anything.