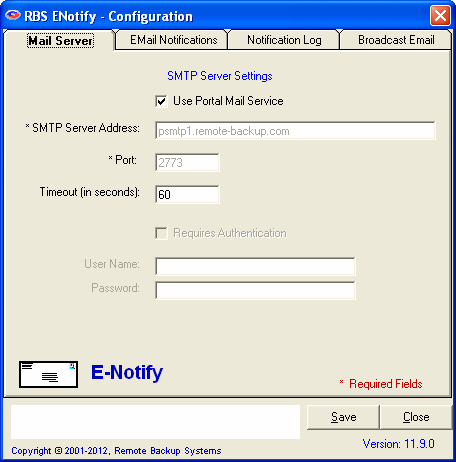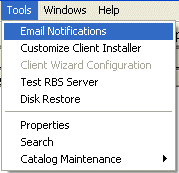
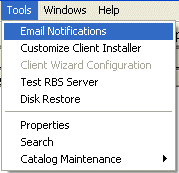
The RBS Server can send four different EMail Notifications, triggered by four events. Each of the emails can go to multiple addresses, and can be individually configured using templates. Emails are sent as HTML, including fonts, images, and colors. Emails can also be sent to appear as plain text.
Access the Email Notification feature from the Tools Menu on the RBS Manager.
As with the body of the emails, you can also customize the Subject, From Address, CC Address, and the Bcc Address.
Variables can be included in the body of the emails, which are replaced with data just before the email is transmitted. So, emails can contain information such as the number of files backed up, the size of backup sessions, time, percentage of quota used, and more.
This email is sent at the end of a successful backup session.
This email is sent if a backup session starts, and fails to complete successfully.
This email is sent if a backup session is missed.
This email is sent if an account uses more storage space than its quota allows.
This email is sent when a new user registers with the RBS Server using the Registration Wizard.
This email goes out at the end of a trial period when a trial version expires.
Templates for each of the emails are stored in the RBS Server's application folder, usually C:\Program Files\RBS Server\. Edit the templates with Windows Notepad. They must be in plain text format.
SuccessTemplate.ini - the template for the Successful Backup email.
FailedTemplate.ini - the template for the Failed Backup Session email.
MissedTemplate.ini - the template for the Missed Backup Session email.
QuotaTemplate.ini - the template for the Over Storage Quota email.
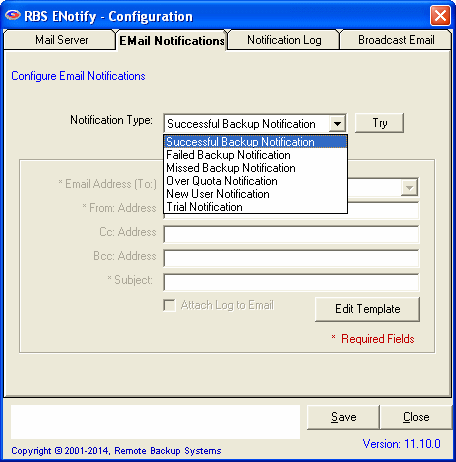 To edit templates, start at the RBS Manager's Tools : Email Notifications menu option. Select the Email Notifications tab.
To edit templates, start at the RBS Manager's Tools : Email Notifications menu option. Select the Email Notifications tab.
Select the Notification Type from the pull down menu, and click the Edit Template button. Windows Notepad will open and display the template. Edit the template using these instructions, then save it using Windows Notepad's File : Save menu choice.
Emails can be sent in HTML format, which means you can include HTML tags, graphics and formatted text, just like a web page.
If you want your emails to look like text, bracket them in <PRE></PRE> tags.
Any text that you type in the templates will be sent verbatim in the Email Notification emails. To include data specific to the recently completed backup session, include variables in the text.
Variables are special tags that will be dynamically replaced with data when the email is sent.
#date# the date the backup was completed
#time# the time the backup was completed
#username# the account name (username) used for the backup
#setname# the name of the backup set
#setid# the ID number of the backup set
#files# the number of files backed up
#bytes# the total size of all files in the backup
#diskspace# the amount of drive space used by this user on the RBS Server
#quota# the percentage of the disk space quota currently used
(<PRE></PRE> will not be displayed. )
<PRE>
Your online backup to DataBank Inc was successfully completed at #time# on #date#.
Username: #username#
Backup Set: #setname# (#setid#)
Number of files: #files#
Total backup size: #bytes#
You currently have #diskspace# bytes stored at DataBank. You are using #quota#% of your quota.
Thank you for your business. Please contact us if you we can help you.
DataBank, Inc.
(800) 555-5555
</PRE>
<!DOCTYPE HTML PUBLIC "-//W3C//DTD HTML 4.0 Transitional//EN">
<HTML><HEAD>
<META http-equiv=Content-Type content="text/html; charset=iso-8859-1">
</HEAD>
<BODY>
<b><font size="+1" color="GREEN">Congratulations!</font></b>
<p>Your online backup to <b><i>DataBank Inc</b></i> was successfully completed at #time# on #date#.
<p>Username: #username#
<br>Backup Set: #setname# (#setid#)
<br>Number of files: #files#
<br>Total backup size: #bytes#
<p>You currently have #diskspace# bytes stored at <b><i>DataBank</i></b>. You are using #quota#% of your quota.
<p>Thank you for your business. Please contact us if you we can help you.
<p><i><b><font size="+1">DataBank, Inc.</font></b></i>
<br><b>(800) 555-5555</b>
<br><a href="http://databank.zzz">databank.zzz</a>
<br>Email: <a href="mailto:[email protected]">[email protected]</a>
</BODY>
</HTML>
The above HTML code produces the following email:
Congratulations!
Your online backup to DataBank Inc was successfully completed at 2:00:02 PM on Friday, November 05, 2004.
Username: ArlAssociates
Backup Set: Daily Incremental (1)
Number of files: 1,478
Total backup size: 178,992
You currently have 40,3554,344 bytes stored at DataBank. You are using 17.00% of your quota.
Thank you for your business. Please contact us if you we can help you.
DataBank, Inc.
(800) 555-5555
databank.zzz
Email: [email protected]
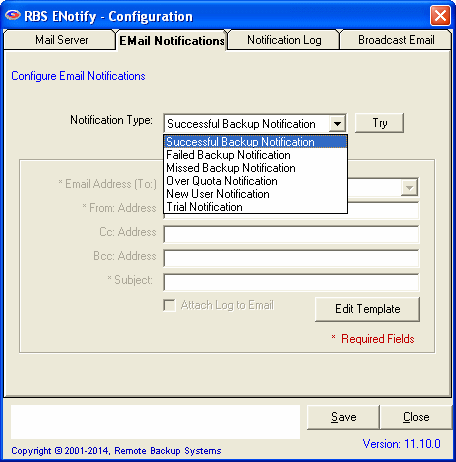
Before you can send email notifications, you must configure your emails and add your mail server information.
Each email template can have its own set of email addresses and subject, and you can decide to attach the remote backup session log (if applicable).
Checkmark this if you want to enable this email notification type.
Enter the email address to send this email. You can select from one two pre-programmed email addresses, or you can enter one or more email addresses directly.
User Email - The email address of the account user.
Account Group Email - The email address of the Account Group user.
<type one in> - Type in an email address. You can type more than one address, separated by semicolons (;)
Enter the email address to use as the FROM address in the emails.
To copy (Carbon Copy) another email address, enter it here.
To copy (Blind Carbon Copy) another address, enter it here.
Enter the subject of the email, displayed on the SUBJECT line.
Attach Log to Email - (available only for Successful and Failed emails) Select this option if you want to attach the backup log to the email. The log will be sent in .ZIP format.
As in the body of the email, you can include macros in the Subject. They will be replaced with the appropriate data when emails are sent:
%F - First Name
%L - Last Name
%U - Username
%E - Email
%A - Account Group
%C - Company
%T - Trial Account
Examples:
- Subject line: "Welcome to Remote Backup, %F"
- Subject line: "Backup status for your account: %U"
(available only for Missed and Over Quota emails) Enter the time of day (24-hour time) you want this email to be run. Missed and Over Quote emails are sent once a day to all users. We recommend you schedule these during the least busy time of day for your RBS Server.
Click the Save button to save your edits.
The Mail Server tab stores information about your outgoing EMail Server, sometimes called an SMTP Server. This is the server that your RBS Server computer is authorized to use for sending email. Contact your ISP or Email provide for this information.
If your SMTP server requires authentication, select the Requires Authentication checkbox, and enter the User Name and Password.
Alternately, you can use your email account on Remote Backup Systems' Partner Portal for sending email notifications. Just checkmark "Use Portal Mail Service." Your Maintenance Subscription must be active to use the Portal's mail service.