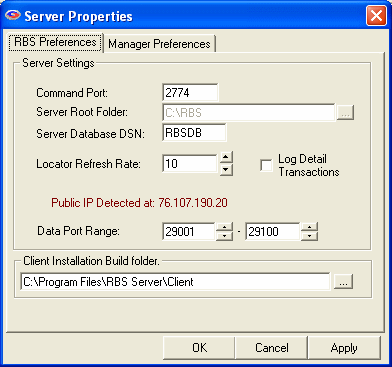
The Properties Screen contains the Server Preference settings. This shows the RBS Preferences tab.
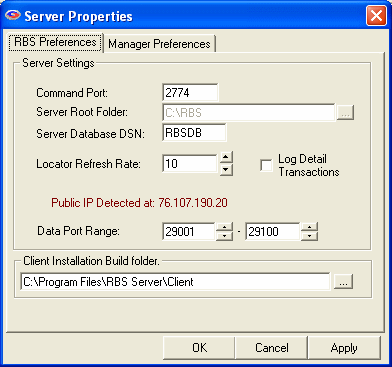
The TCP port the RBS Server listens on for Clients wanting to connect - usually 2774. For security reasons we strongly suggest using our Assigned port number 2774.
This is the root folder for your clients' individual folders and files. The Root Folder is simply the default root folder for new clients. It can be changed at any time to begin adding users to different drives. This field cannot be edited if the RBS Server is running. To edit it, stop the Server first.
Leave this at "RBSDB" unless advised by RBS Technical Support.
The cycle time, in miunutes, for the Server Locator. Leave this at its default unless advised by RBS Technical Support.
By turning this ON, the Server records detailed transactions for each backup session. The Detailed Transactions can be viewed from the Detailed Transaction Report under the Reporter Section of the RBS Manager. It is recommended to turn OFF this option unless you need to record detailed transactions for each client.
The range of data ports to use. For the best performance, specify four data ports per expected simultaneous connection. This data port range MUST exactly match the port range that is defined in the Port Forwarding feature of your Internet Router. For more information, read the section on Ports.
This is the location for your distributed copy of your customized RBS client files.
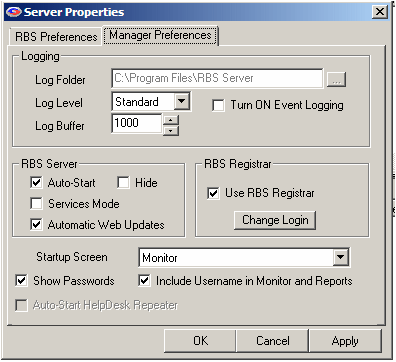
This is the Manager Preferences tab. It contains settings that determine how the RBS Server Manager operates.
Defines where the server's log files are written. Default is the C:\Program Files\RBS Server folder, but you may place them anywhere on your system. The RBS Server must be stopped to be able to change this setting.
Sets the level of detail stored in the system log files.
Standard- Shows minimal entries in log files and online Monitor Activity Log. For best performance, select Standard.
Detailed- Lists files as they are received in the Monitor Activity Log and includes more details in the RBS Audit Log
Verbose- The highest level of detail that can be written to the log files. This level creates very large log files and is not recommended for normal use.
Controls the number of lines retained in the Monitor Activity Log.
When checked causes the RBS Server to run upon starting RBS Manager. It enables the RBS Manger to monitor the RBS Server and restart it if it stops. Auto-Start is ignored if the program is installed to run in Services Mode.
Causes the RBS Server program to run hidden. This is not the same as Services Mode.
Check this box to install the RBS Server to run in services mode, uncheck to remove services mode. (Not available on Windows 9X operating system). Note: After installing services, you must access RBS Server in the Services Control panel to define service parameters like Automatic Start and Login User.
When checked the RBS Manager will check for updates each time it is run.
Check this box if you use the Registration Wizard. When checked, the Change Login button will be available to define the login used by the Registration Wizard. This setting is available only if you have installed the Registration Wizard PlugIn.
Select the screen you wish to start RBS Manager in. Choices are: Monitor, Reporting and Accounts. The default is the Monitor screen.
If turned on, user's passwords will be displayed in maintenance screens.
Indicates whether the username is to be shown on the Monitor screen and in some reports.