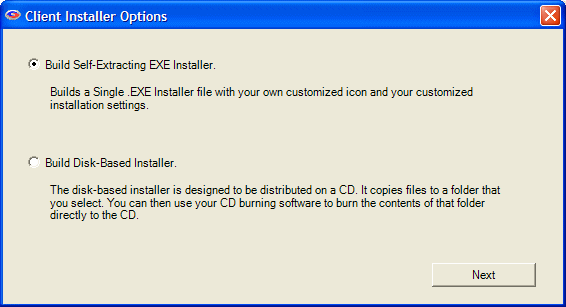
This section of the documentation has been depreciated. It is included for legacy systems only.
IMPORTANT NOTE: Beginning with version 11.10.00, the Client Customization Tool has been moved onto the Partner's Portal. No further updates will be made to the stand-alone customization and branding tool that was included with pre-11.10 versions. The stand-alone tool has been discontinued and will no longer be supported.
To customize and brand your client installers, log into the Partner's Portal at http://portal.remote-backup.com
When you installed your Server a special directory was created which contains a CD image of a client installation CD. When you used the Customize Client Installer Feature you customized the CD image so your client installation CDs will call only your Server.
You can also customize many other components of the Client installer. Read Advanced Customization for instructions.
We have also made it easy for you to distribute other applications with the Remote Backup client by providing a special subdirectory for your own files, and the ability to launch other installations automatically at the end of the Remote Backup Client installer. For more information on a related topic, see the chapter: Including Your Own Installations.
Creating a Single-File Self Extracting Client Installer/Updater
In addition to creating the client installation CD, you can also create self-extracting installers that contains all your customized files, for distribution via the Internet, email attachment, or local network. See Customizing the Client Installer for more information.
There are three editions of the Client software. They are all built automatically when you build Client installers.
The Server Edition backs up Windows Servers. It uses 4 Credits. It has all available features turned ON, including unlimited Exchange mailboxes, SQL Server, System State, Active Directory, and Sharepoint.
The Desktop Edition backs up Windows desktop computers. It uses 2 credits. It will not install on Server operating systems. It has all features turned on except support for Exchange, Active Directory and Sharepoint.
The Personal Edition is for personal computers. It uses 1 credit. It has the following features turned off: Exchange, SQL Server, System State, Active Directory, Sharepoint, Bit Backup, Copy to Disk, Delete Files from Server, Advanced Interface, Mapped Drives, File Selection Interface, Multiple Backup Sets, Differential Backup, Keep Latest Version, Purge Files by Sets, and Local Mirror.
Click the Built Client Installer button on any of the Customize Client Installer screens to create your new Client Installers with all the features you have set.
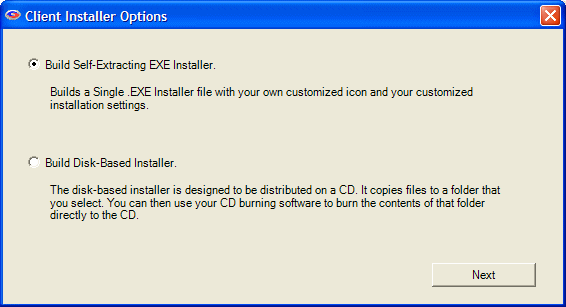
The Create Installer function can create two kinds of installers, and if you have the Online Installer PlugIn, it can create three.Select the type of installer(s) you want to build.
The disk-based installer is designed to be distributed on a CD. It copies files into a folder that you select. You can then use your CD burning software to burn the contents of that folder directly to the CD. The Client software will automatically install when the CD is inserted into a CD drive.
To create a CD-based installer, select the folder you want the installer to be copied into, select the Client Edition, and select the Copy To Folder button.
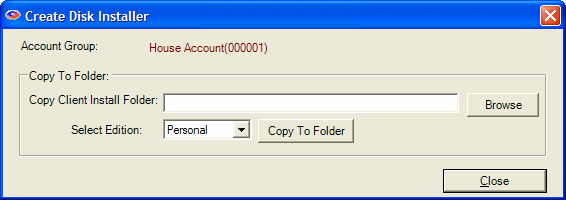
You can also create single .EXE files with your own customized icon and all your customized installation settings. Running the .EXE files will install your Client software, including all your branding and customized settings.
You can optionally digitally sign your EXE files using a Verisign Class 3 Authenticode Code Signing Certificate. You can purchase your certificate from Verisign. Your certificate can also be used to sign your Online Installer so Windows will display your company name in the certificate messages.
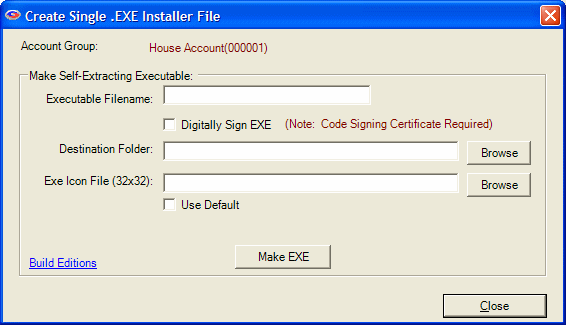
Three .EXE files will be created, one for each of the three Client Editions. They have the following names:
[name]-serv-setup.exe
[name]-desk-setup.exe
[name]-pers-setup.exe
Note: The word "-setup" will be automatically added to the file names. This is necessary for use in Microsoft Vista.
To create single .EXE installers, fill in the root name of your files, select the Destination Folder, and the icon for your .EXE files. To use your default icon, select Use Default. Press the Make EXE button to create your .EXE installers.
The single .EXE file also functions as a client updater, which you can distribute to your customers when there is a software update.
If you own the Online Installer PlugIn, the Create Installer function will automatically update your local Online Installer folder, which you can then upload to your web site for distribution.
This section of the documentation has been depreciated. It is included for legacy systems only.
IMPORTANT NOTE: Beginning with version 11.10.00, the Client Customization Tool has been moved onto the Partner's Portal. No further updates will be made to the stand-alone customization and branding tool that was included with pre-11.10 versions. The stand-alone tool has been discontinued and will no longer be supported.
To customize and brand your client installers, log into the Partner's Portal at http://portal.remote-backup.com
Click the Build Restore Agent button on any of the Customize Client Installer screens to build the Restore Agent. The Restore Agent is a stand-alone program that can restore your clients' backups from disk drives, CDs, or online. There are two versions of the Restore Agent, each with its own configuration tab.
See the chapter on the Stand Alone Restore Agents for more information on how to use the Restore Agent after you have built it.
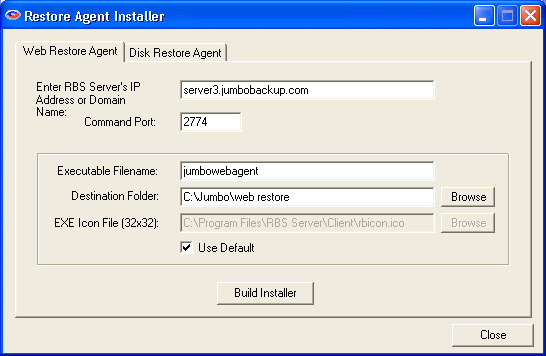
The Web Restore Agent tab builds a Restore Agent that can be posted on your web site as a single .EXE file. It can restore files for your clients over the web to any computer, even those without a copy of the Client software. The download is completely secure, and the Web Restore Agent uninstalls itself after it has been used.
See the chapter on the Stand Alone Restore Agents for more information on how to use the Restore Agent after you have built it.
Enter the IP Address or Domain Name of your RBS Server. Do not include "HTTP". This will default to the setting in the Customize Client Installer's Basic Tab. Note: If you have not yet defined your Server's IP Address or Domain Name in the Customize Client Installer, this field will be blank.
Enter the Command Port of your RBS Server. Typically 2774, this defaults to the setting in the Customize Client Installer's Basic Tab.
Enter the name you want to use for your web-based Restore Agent. A single file will be created, with the extension ".EXE"
The Restore Agent will be created in this folder.
If you want to change the embedded icon in the Restore Agent as part of your branding, enter the path for your icon here. It must be a standard 32x32 Windows icon (.ico) file. To use the default icon, select the User Default checkbox.
Select this setting to use the default icon that comes with the Restore Agent.
The Disk Restore Agent tab builds a Restore Agent that can be returned to your clients along with the compressed and encrypted server-side archive files containing their data. It can restore files from CDs, DVDs, Memory Sticks, or USB Drives. This version of the Restore Agent is very useful when bandwidth and data volume prohibit an online restore.
See the chapter on the Stand Alone Restore Agents for more information on how to use the Restore Agent after you have built it.
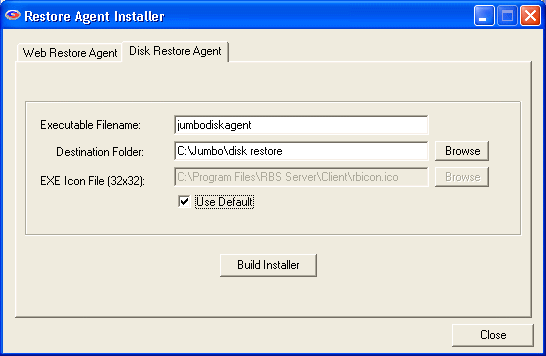
Enter the name you want to use for your disk-based Restore Agent. A single file will be created, with the extension ".EXE"
The Restore Agent will be created in this folder.
If you want to change the embedded icon in the Restore Agent as part of your branding, enter the path for your icon here. It must be a standard 32x32 Windows icon (.ico) file. To use the default icon, select the User Default checkbox.
Select this setting to use the default icon that comes with the Restore Agent.