
(Administrator, Group, and Partner Logins)
Administrators and Group Managers can add and manage Endpoints. Here you can suspend Endpoints, edit and delete, view individual usage reports, and remotely manage Endpoints.

For Administrators, this lists all Endpoints and can be filtered by Group, and searched by Username, First Name, Last Name, and EMail Address. For Group Managers, this lists only the Endpoints in the current Group. Partners see only their own Endpoint.
To suspend Endpoint accounts or activate Endpoint accounts select the Endpoint(s) and click the Activate or Suspend button. Endpoint accounts are suspended without deleting the accounts or backup data. Suspended Endpoints can log in, but can only see the menus Home, Help, Logout, and a message that notifies them their account has been suspended.
Endpoints who have a recurring billing subscription (E-Commerce PlugIn only) will also see a Change Credit Card menu. Backups will fail with a message.
The Edit button edits Endpoint accounts.
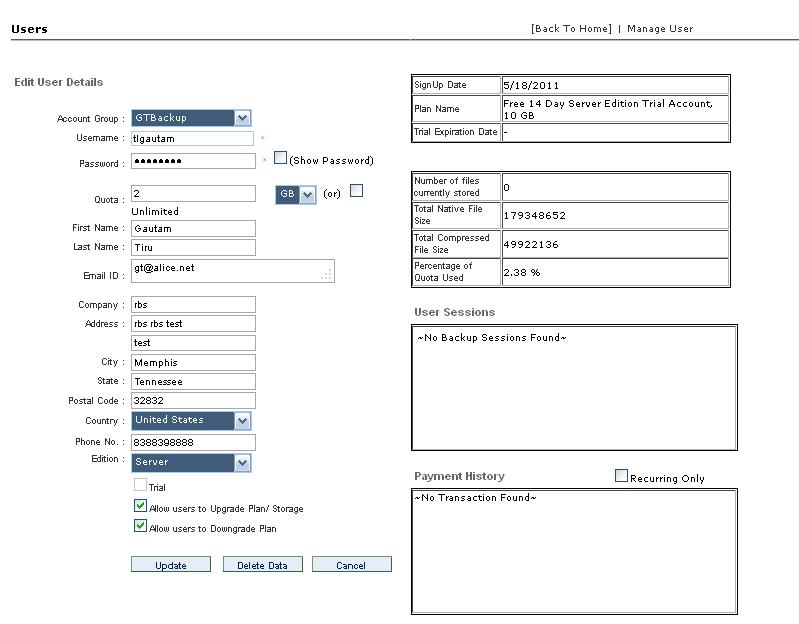
Account Group - Select the Group for the Endpoint. If the Endpoint signed up for service online the Account Group will be the one assigned to the Plan he selected.
Username, Password - This is the username and password assigned to this Endpoint. If the user signed up online, this will be the username and password he selected. If a user forgets his password you can change it here. The username cannot be changed.
Quota - The Endpoint's disk space quota which triggers the Over Quota Email Notification. It can be set in megabyte, gigabytes or terabytes. It can also be set to Unlimited.
Edition - The client software edition can be set here. It defaults to the edition selected in the Plan this Endpoint initially installed. It can be changed any time. Changing Editions for a Endpoint depletes or refills the Credit Pool. Click Here for an explanation of how the Credit Pool works. The software edition will be changed for the Endpoint during his next backup session. This does not require a reinstallation or any action from the Endpoint. The upgrade or downgrade is performed silently and automatically.
Trial - This will default to the state selected in the Plan. Trial accounts are automatically suspended after a configurable 1 to 30 days. They are limited to a maximum of 10GB. Live accounts cannot be converted to Trial accounts. Click Here for more information on Trial accounts.
Allow users to Upgrade Plan/Storage - Selecting this checkbox allows the selected user to upgrade his plan and storage quota online, and pay for it online if the E-Commerce PlugIn is installed.
Allow users to Downgrade Plan/Storage - Selecting this checkbox allows the selected user to downgrade his plan. If the E-Commerce PlugIn is installed his periodic charges will be adjusted.
The Update Button - Press this button to update the account.
The Delete Data Button - Press this button to delete all data in this Endpoint's account. There are warning messages.
The Cancel Button - Press this button to cancel changes that have not been saved with the Update button.

The Delete button deletes Endpoint accounts. It also deletes all the backup data in the deleted Endpoint account. The following warning message appears.

The Usage button displays a Endpoint Session Report for the selected Endpoint.
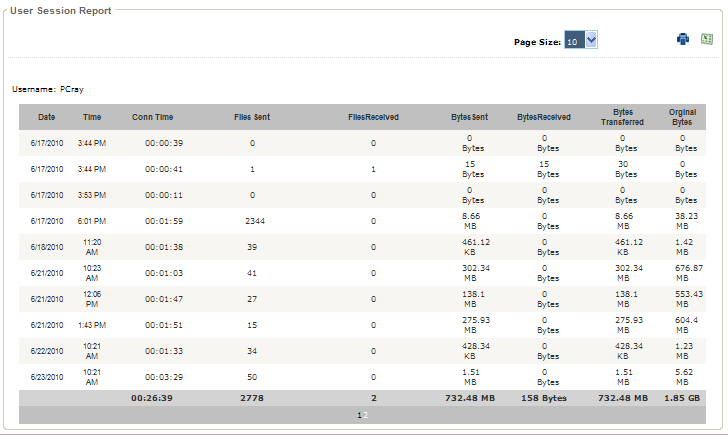
The Remote Management button accesses the Endpoint Remote Management feature. This allows you to remotely change some settings for Endpoints. Changes are automatically downloaded and applied during the next backup session.
Click Here for help with Endpoint Remote Management.